Outlook邮件群发如何设置?Outlook设置电子邮件群发的方法?

【蜂邮EDM】:EDM邮件营销平台,邮件群发系统,邮件代发服务。 查看价格
【AokSend邮件API】:触发式邮件API,99%送达率,15元/万封。 查看价格
【AOTsend】:Transaction Email API,$0.28/1000 Emails。 查看价格
在现代社会,电子邮件已经成为人们日常工作和沟通的重要工具之一。对于经常需要发送大量邮件的人来说,Outlook的邮件群发功能无疑是提高工作效率的利器。本文将为您详细介绍Outlook邮件群发的设置方法,让您轻松应对批量邮件的发送。
1. 登录Outlook账户
首先,打开您的Outlook邮件客户端,输入您的账户信息进行登录。确保您的Outlook客户端是最新版本,以便能够使用最新的功能和界面。
2. 创建一个新的电子邮件
在登录成功后,点击“新建邮件”按钮,进入邮件编辑界面。这是您设置邮件群发的起点。
3. 添加收件人
在“收件人”栏目中,输入您想要发送邮件的收件人地址。这里可以输入单个地址,也可以输入多个地址,每个地址之间用分号隔开。这就是Outlook邮件群发的基础。
🔔🔔🔔
【蜂邮EDM】:邮件群发系统,EDM邮件营销平台,邮件代发服务,专业研发定制邮件营销系统及邮件群发解决方案!蜂邮自研产品线主要分为标准版、外贸版、企业版、定制版,及邮件API邮件SMTP接口服务。
立即查看 >> :邮件发送价格
【AokSend邮件API】:专注触发式邮件API发送服务。15元/万封,发送验证码邮件、忘记密码邮件、通知告警邮件等,不限速。综合送达率99%、进箱率98%。触发邮件也叫事务性邮件或推送邮件,包含:验证码邮件、重置密码邮件、余额提醒邮件、会员到期邮件、账号认证邮件等!
立即查看 >> :邮件发送价格
【AotSend Email API】:AotSend is a Transaction Email API provider specializing in Safe-Stable email delivery. $0.28 per 1000 Emails. 99% Delivery, 98% Inbox Rate. AOT means Always On Time for email delivery.
立即查看 >> :邮件发送价格
4. 使用邮件合并功能
Outlook提供了邮件合并的功能,可以根据Excel表格等外部数据源来个性化地发送邮件。点击“邮件合并”选项,选择“开始邮件合并”并按照提示逐步完成数据源的设置。这样,您就能够为每个收件人定制独特的邮件内容,提高邮件的个性化程度。
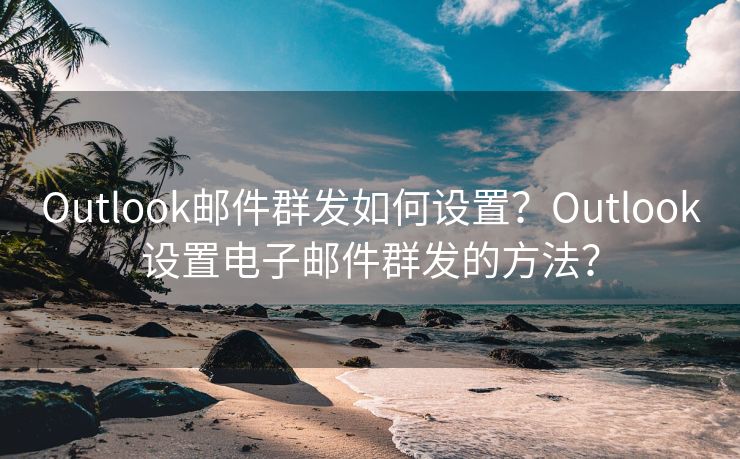
5. 设定邮件主题和正文
在群发邮件中,邮件主题是吸引收件人打开邮件的第一印象,因此要注意选择简洁而具有吸引力的主题。在正文中,可以使用插入字段的功能,将收件人的姓名等信息嵌入邮件中,增加亲和力。
6. 预览和测试
在设置完成后,点击“预览结果”按钮,查看邮件的最终效果。这一步非常重要,可以帮助您发现可能存在的排版或信息错误。同时,您还可以选择一部分收件人进行测试发送,确保整个邮件群发过程没有问题。
7. 发送邮件
当确认所有设置无误后,点击“完成合并”并选择“发送邮件”选项。Outlook会自动将您编辑的邮件发送给您事先设定的收件人列表。整个邮件群发的过程就在这一步完成。
8. 监控邮件发送状态
在邮件发送完成后,您可以通过Outlook的“已发送”文件夹查看发送的邮件。此外,Outlook还提供了邮件追踪的功能,您可以了解每封邮件的阅读状态,帮助您更好地了解邮件的效果。
总结一下
通过以上步骤,您就成功地使用Outlook进行了电子邮件群发的设置。在实际工作中,合理利用邮件群发功能不仅可以提高工作效率,还能够更好地管理和维护与客户、合作伙伴的关系。当然,在使用邮件群发功能时,也要注意遵守相关的法律法规,确保邮件的合法性和合规性。Outlook邮件群发,让您的工作更轻松、更高效!

【蜂邮EDM】:EDM邮件营销平台,邮件群发系统,邮件代发服务。 查看价格
【AokSend邮件API】:触发式邮件API,99%送达率,15元/万封。 查看价格
【AOTsend】:Transaction Email API,$0.28/1000 Emails。 查看价格

